In this post I’m going to teach a quick, but valuable lesson on shell scripting.
First off, a shell script is simply a file that contains a series of Linux commands and shell statements. When a shell script is executed, it in turn executes the commands listed in the script. It starts at the top and executes the commands on each line, one line a time, until the end of the file.
By the way, the script’s filename doesn’t matter. You may be used to a different operating system where files have to have a specific file extension before they will be treated as an executable. (I’m talking about “.exe” files in Windows, for example.) That’s not the case with Linux shell scripts.
By convention, shell scripts end in “.sh”, but it is not a requirement. The following are all valid shell script names:
script42.sh do_or_do_not_there_is_no_try ThisIsSomeRescue
What IS important is that your shell script has execute permissions. (We’ll get to that in just a second.)
If you remember the advice my last post, it’s best to start with the end in mind. So, the goal for this shell script is to collect and display some basic information about the Linux system.
If you want to follow along, open up a terminal on a Linux system and create a new file named “sysinfo.sh”. If you have a favorite text editor, use that. If you don’t, I suggest you use nano as it’s simple to use and always displays help at the bottom of the screen.
$ nano sysinfo.sh
The very first line of every script you write should begin with “#!” followed by the path to an interpreter. We’re going to write a bash shell script, so we’ll use “#!/bin/bash”. If you were going to write a Python script this would be “#!/usr/bin/python”; a ruby script would be “#!/usr/bin/ruby” and so on.
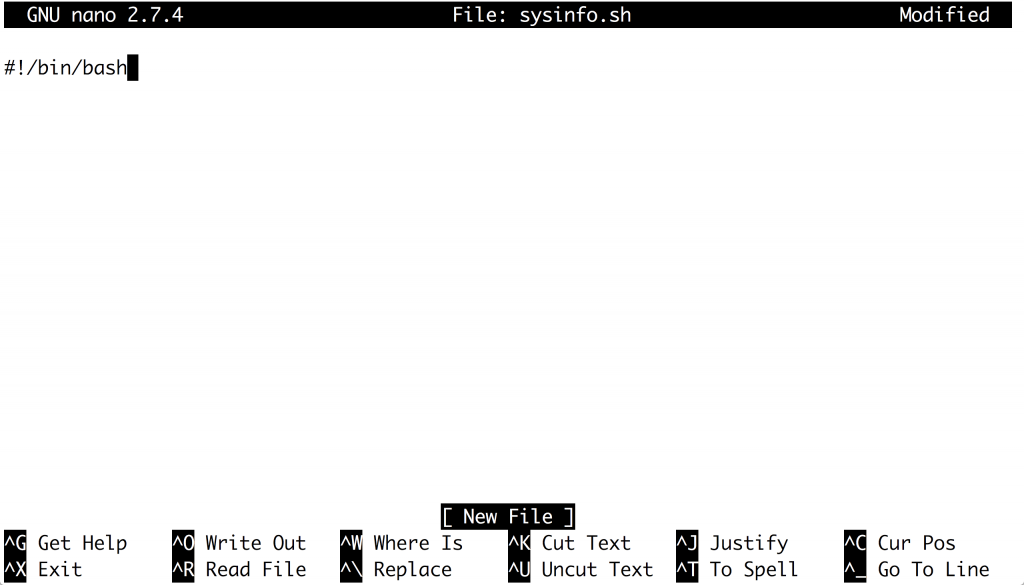
One very common task you’ll perform in your shell scripts is displaying messages on the screen. To do this, use the echo command followed by whatever you want to display to the screen and enclose it in quotes. Like this:
#!/bin/bash echo "Starting the sysinfo script."
Now save your changes and exit your editor. If you’re using nano type Ctrl-X to exit, then type “Y” to save your changes, and finally press ENTER to write the changes to your script.
The next step is to add executable permissions to your script. You do this with the chmod command, which stands for “change mode”. There are different ways to add executable permissions to a file, but the simplest is chmod +x FILE_NAME.
$ chmod +x sysinfo.sh
Now you’re ready to execute your shell script. You do this by typing “./” followed by the script name:
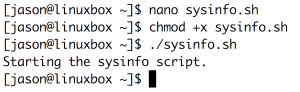
You’ll see the text you supplied to the echo command displayed on your screen.
Now that you have a working shell script with the proper permissions, you can continue writing your script. Let’s add some commands that will display information about the Linux system.
First, display the current date and time when this information was collected.
#!/bin/bash echo "Starting the sysinfo script." date
Next, display the hostname of the system.
#!/bin/bash echo "Starting the sysinfo script." date hostname
Next, display the kernel release followed by the architecture. You’ll need to use the uname command to do this.
#!/bin/bash echo "Starting the sysinfo script." date hostname uname -r uname -m
Display the disk usage in a human readable format.
#!/bin/bash
echo “Starting the sysinfo script.”
date
hostname
uname -r
uname -m
df -h
Finally, end the script by letting the user know that it’s done.
#!/bin/bash echo "Starting the sysinfo script." date hostname uname -r uname -m df -h echo "Stopping the sysinfo script."
It’s time to see what this little script does! Save your changes and execute your script.
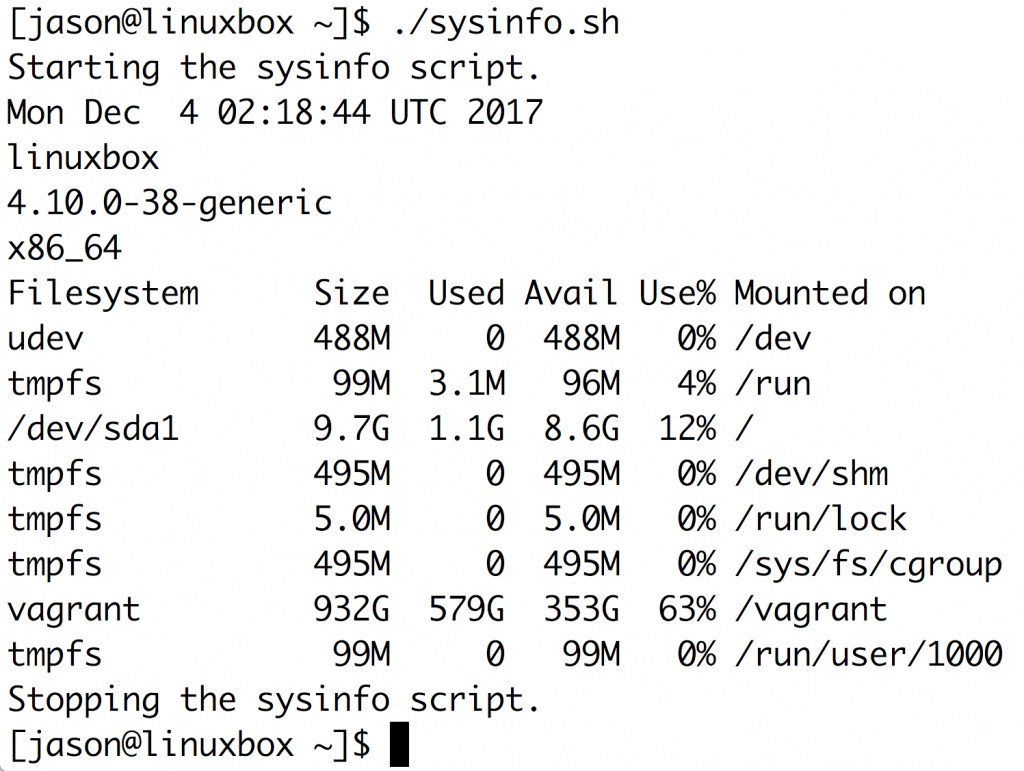
Now you have a script that displays some basic information about the system you’re on. You could easily expand this to show information about the CPUs, memory, networking configuration and more.
If you would like to write even more in-depth and practical scripts, check out my Linux shell scripting course.
Hope to see you there,
Jason